© Carles Navarro Parcerisas/Getty Images There's a few different ways to upload all your iPhone photos to your computer. Carles Navarro Parcerisas/Getty Images
- How To Move Photos From Iphone To Mac Computer
- How To Download Photos From.iphone To Mac Computers
- How To Download Photos From Iphone 6 To Mac Computer
- How Do You Download Pictures From Iphone To Mac Computer
- How To Download Photos From Iphone Onto Mac Computer
- How Download Pics From Phone To Pc
Jun 28, 2021 If you want to download a full-size copy of your photos and videos from the Photos app to your iPhone, iPad or iPod touch with iOS 10.3 or later or iPadOS, or your Mac with OS X Yosemite 10.10.3 or later, follow these steps. Connect your iPhone to your MacBook Pro using a Lightning-to-USB cable. Unlock your phone and confirm it recognizes the Mac if prompted. The Photos app on your MacBook should open once the connection is made, open this app, if not, and select your iPhone from the window on the left.
- You can transfer photos from your iPhone to a computer with a USB cord, iCloud, or AirDrop.
- When you transfer photos from iPhone to computer, it can help clear storage and protect your data.
- If you're using a USB cable to import photos, the process is slightly different on Mac and PC.
- Visit Insider's Tech Reference library for more stories.
If you have an iPhone, you also have a professional-quality camera that can capture great pictures wherever you are. But storage for photos is limited on any device, so you may need to offload those pictures from time to time.
You can easily transfer photos from iPhone to computer with a USB cable, as long as you have the latest version of iTunes (or at least version 12.5.1) downloaded on your PC or Mac. You can also sync iCloud with your iPhone and computer to automatically transfer photos in real-time.

Here's how to transfer photos from your iPhone to a PC or Mac computer.
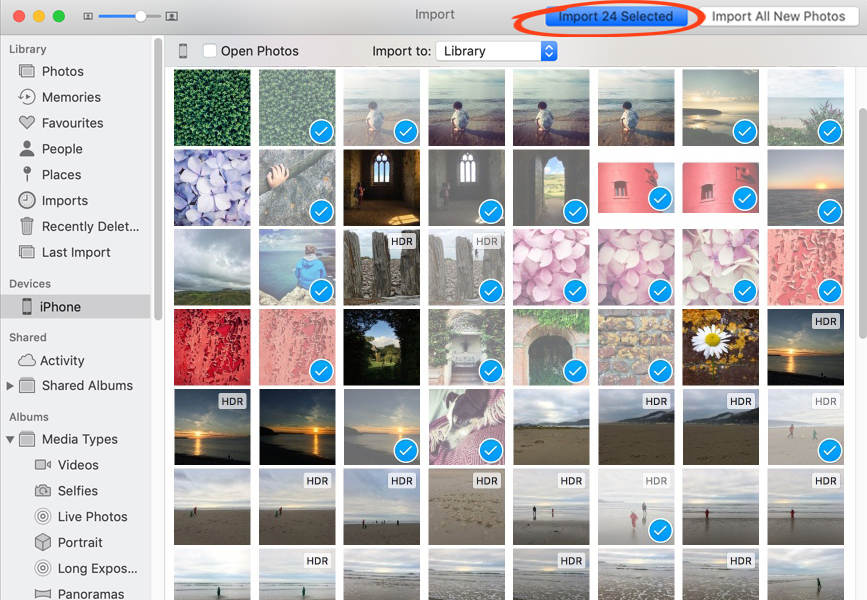
How to transfer photos from iPhone to PC
1. Connect your iPhone to your PC with a USB cable. You may be prompted to unlock it with its passcode (your iPhone won't accept Face or Touch ID for this). If a pop-up appears asking if you 'trust' the computer, choose 'Trust This Computer.'
2. On your PC running Windows 10, click the Start button. Choose 'Photos' from the menu that pops up.
3. In Photos, click 'Import' and select 'From a USB device' in the top-right corner.
© Laura McCamy/Insider Your iPhone counts as a USB device. Laura McCamy/Insider4. The computer will begin scanning your iPhone for photos and videos. If you have multiple photo-storing devices connected, you'll be able to pick which one you want. If your iPhone isn't detected, make sure that your Apple Mobile Device driver is updated.
© Laura McCamy/Business Insider If it appears, pick your iPhone from the list of devices. Laura McCamy/Business Insider5. You'll have the option to choose where you want to put your imported photos. You can also select which photos to transfer.
© William Antonelli/Insider Select which photos you want to bring over. William Antonelli/InsiderHow to transfer photos from iPhone to Mac
1. Connect your iPhone to your Mac computer with a USB cable. You may be prompted to unlock it with its passcode (your iPhone won't accept Face or Touch ID for this). If a pop-up appears asking if you 'trust' the computer, choose 'Trust This Computer.'
2. The Photos app on your computer should open. If it doesn't, open it manually.
3. On your Mac, if the screen showing your iPhone photos doesn't open automatically, in the sidebar on the left, under 'Devices,' select your iPhone. You should see an import screen in Photos that shows the photos you have on your iPhone.
4. Choose where you want to store your imported photos. At the top of the import window in the center, you'll find a drop-down menu that lets you add the new photos to one of your albums or create a new album for your import. If you do nothing, the transferred photos will go into your Photos library.
© Laura McCamy/Insider Once you open your iPhone, you can pick where the photos will go. Laura McCamy/Insider5. There are two buttons on the upper-left of the import window. 'Import All New Items' will transfer every photo you have taken since your last import. To upload only certain photos, click on each photo you want to copy onto your computer and click the 'Import Selected' button.
Quick tip: You can also follow the same steps above to transfer photos from your iPad, iPod Touch, or your camera's SD card to a Mac computer.
Transfer iPhone photos to Mac using AirDrop
If you want to transfer your photos from your iPhone to your Mac, you can quickly import them using AirDrop.
Related Article Module: How to AirDrop a file from your iPhone or iPad to a Mac computerThis process may be a bit more tedious if you have a lot of photos to AirDrop because you'll need to manually select all the photos you want to transfer in the Photos app on your iPhone.

You cannot AirDrop photos to a PC because the feature is only available on Apple devices, like iPhone and Mac computers.
Sync your iPhone photos to a computer with iCloud
How To Move Photos From Iphone To Mac Computer
Instead of importing all your iPhone photos onto your computer every time you have new photos, you can sync all your photos across all your devices using iCloud.
Related Article Module: How to upload photos to iCloud and sync your photos across all of your devicesWhen your iPhone photos are synced to iCloud, your photos will appear on your other iCloud-synced devices as you take them in real-time.
Unlike AirDrop, it is possible to use iCloud on both a PC and Mac, making it easy to automatically transfer photos from your iPhone to your computer.
How to select multiple photos on your iPhone, or select all photos in your Photos app at once'How does Google Photos work?': Everything you need to know about Google's photo storage app for iPhone and AndroidHow to access iCloud photos on your Apple devices or through iCloud's websiteHow to search for photos on an iPhone to find specific dates, places, people, and moreHow To Download Photos From.iphone To Mac Computers
When you need to upgrade iPhone from iOS 13 to iOS 14, swtich to the new iPhone 12, or free up more space on iPhone, you will want to transfer some photos from iPhone to MacBook Pro, iMac, MacBook Air, etc. Frankly, there are several solutions to transfer photos from iPhone to Mac and the majority of them claim to be easy to use for both newbie and expert. Yet, the general ways turn out to cost you large amounts of time in batch photo transfer, especially when it comes to transferring photos that are in 4K Ultra HD resolution.
Best Way To Download Photos From Iphone To Imac
In such case, the decisive point lies in the speed. In response to the user need, here we select 7 fast ways for you to import photos from iPhone to Mac, at blistering speed.
How To Download Photos From Iphone 6 To Mac Computer
To Export iPhone Photos to Mac at the fastest Speed
How To Store Iphone Photos On Pc
Transfer iPhone photos to Mac with AirMore Transfer iPhone photos to Mac with iCloud AirMore – an efficient and safe file transfer tool. This handy tool is one of the best mobile devices management tools available on the market right now. The default input device will be set to the built-in camera. To change it to your iPhone, click the Optionspop-up menu (down arrow next to the Record button). Then select your connected iPhone. When connecting iPhone to Mac, the Photos and iTunes are automatically launched. You can close those apps and continue the process. Sync photos from iPhone to Mac without iTunes using EaseUS MobiMover. Do you want to sync.
How Do You Download Pictures From Iphone To Mac Computer
How To Transfer Iphone Photos To Mac
How To Download Photos From Iphone Onto Mac Computer
MacX MediaTrans - offers No.1 fast speed to transfer photos between iPhone 12 (iOS 14) and Mac (macOS 11 Big Sur) in case of software update or switching to new iPhone. You are allowed to bulk delete photos from iPhone to free up space and convert heic to jpg. Also sync iOS music, ringtones, audiobooks, video, movies, and even iTunes purchases to Mac without data loss.