Looking for the best screen recorder for Mac? There are many free and paid screen recording software in the market. You can get many similarities and differences of screen video and audio recording functions. It is hard to tell which one is the best Mac screen recorder for all users. Thus, this article collects top 10 highly-recommended screen recording Mac tools. You can read and compare to find your best screen recorder for MacBook Pro and Air here.
Best Screen Recorder on Mac
Part 1: Top 10 Best Screen Recorders for Mac
- A power soft free online screen recorder has been known as the best free online screen recording software for Windows, Mac, and iOS for years with very high ratings from users. No download is needed. Accessible online and simple to use. Record full screen, a fixed area with audio and webcam. Has real time drawing tool.
- AceThinker Free Online Screen Recorder is an online desktop recorder that enables you to record computer screen with audio in high quality.
Top 1: AnyMP4 Screen Recorder
Free Online Screen Recorder is a full-featured screen recorder that enables you to record screen activities, online meetings, gameplay. Besides, you can select to record a full screen, an application window or any content on a web browser. Record the entire screen of all activities, including video meetings, gameplays. Capture your screen in a few clicks using our browser based free online screen recorder. No download required. ScreenApp is the #1 screen capture software for easy and smooth screen recordings for a good reason!
AnyMP4 Screen Recorder is capable to record screen video with audio on your Mac computer. You can record screen and camera at the same time on Mac as well. All kinds of on-screen video and audio activities can be recorded into digital files. Moreover, you can enable mouse effects, add annotations and other effects to your screen recording video. The Mac screen recorder software has a lightweight and intuitive interface. Thus, both beginners and experts can record Mac screen video and audio with ease.
Main features:
- 1. Record Mac screen video in full screen, specific window or selected region.
- 2. Screen capture video on Mac with internal and external audio.
- 3. Add text, line, arrow, rectangle and other shapes in custom size or color.
- 4. Preview and trim the recording file with custom length.
- 5. Export your Mac recording file with multiple formats and sharing options.
Top 2: Shift + Command + 5 Keys
For macOS Mojave and later versions, you can use Shift, Command and 5 keys to record the screen of your Mac computer. The on-screen screen recording controls are easy to access.
Pros
- 1. Record the entire screen or a selected portion on Mac.
- 2. Trim, share, save or take other actions of your Mac screen recording video.
Cons
- 1. The default screen recording controls are not compatible with all Mac computers.
- 2. No on-screen real-time drawing tools.
Top 3: QuickTime Player
QuickTime Player is pre-installed on all Mac computers. There is no need to install third-party Mac recorder. You can use QuickTime as your free screen recorder to record screen video, audio and webcam on Mac.
Pros
- 1. Get screen, audio and webcam recording modes from QuickTime.
- 2. Show mouse clicks while recording Mac computer’s screen.
Cons
- 1. Cannot make edits during screen recording.
- 2. Need to install codes to get AVI and FLV playback.
Top 4: OBS Studio

OBS Studio is a free and open source screen recorder and streaming tool for Mac. You can stream gameplay to Twitch while recording at the same time. There are also some good edit options you can use within the Mac screen recorder freeware.
Pros
- 1. Live stream and record screen video for free on Mac.
- 2. Adjust the video quality, frame rate and other output settings before recording with OBS Studio. (Check where do OBS screen recording go)
Cons
- 1. The sharp learning curve.
- 2. OBS Studio doesn’t fully stop recording or close the problem.
Top 5: AnyMP4 Free Online Screen Recorder
There is also an online screen recorder that can record streaming video and audio on Mac. AnyMP4 Free Online Screen Recorder is completely free to use. You can record Mac video with audio as WMV or MP4 format directly.
Pros
- 1. The Mac screen recorder online is 100% free and safe to use.
- 2. Record Mac screen video up to 24 fps and save as WMV or MP4 format.
Cons
- 1. Need to upgrade to its full version to record screen video on Mac with 60 fps.
- 2. No hardware acceleration.
Top 6: VLC Media Player
VLC Media Player is more than a media player on multiplatform. You can use VLC Media Player as your free screen recorder for Mac as well. Just find and select Capture Device and change the Capture Mode to desktop. Later, you can screen record on Mac for free by using VLC.
Pros
- 1. Record screen and webcam video on Mac with audio.
- 2. Get video playback and basic editing tools within VLC Media Player.
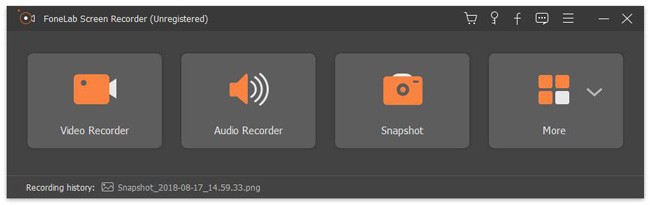
Cons
- 1. The Mac screen recording feature is not easy to find.
- 2. VLC focuses more on media playback.
Top 7: TinyTake

TinyTake is a free screen capturing and video recording tool for Mac. You can use TinyTake to record on Mac and share it in minutes.
Pros
- 1. Capture screen video and webcam with hotkeys or on-screen options.
- 2. Highlight and annotate your video recording on Mac.
Cons
- 1. Some features in TinyTake Mac screen recorder version are limited.
- 2. The TinyTake free recording limit is 5 minutes.
Top 8: Monosnap
You can use Monosnap to create videos and take screenshots on Mac for free. Your recorded video and screen images can be uploaded to the cloud directly.
Pros
- 1. Capture full screen, part of the screen or selected window on Mac into digital videos.
- 2. Upload snapshots and videos to Monosnap cloud in one click.
Cons
- 1. No video editing functions in Monosnap.
- 2. The latest Monosnap update disappoints many users.
Top 9: Screencast-O-Matic
Screencast-O-Matic allows users to record, edit and share videos on Mac. You can quickly capture your Mac screen and then create high-quality videos. Moreover, Screencast-O-Matic provides cropping, trimming and other editing tools before export.
Pros
- 1. Zoom, add, automated captioning, text and images into your video recording.
- 2. Record Mac screen video with webcam at the same time.
Cons
- 1. There will be a watermark in your recorded video within Screencast-O-Matic free screen recorder Mac.
- 2. Fail to record full screen video on Mac unless you upgrade to the Premium version.
Top 10: Icecream Screen Recorder
Icecream Screen Recorder is a free screen video recorder for Mac desktop users. You can record screen along with webcam and audio on your computer into WebM format.
Pros
- 1.Record Mac screen video with controllable playback speed.
- 2.Upload recording videos to YouTube, Dropbox or Google Drive directly.
Cons

- 1. Icecream Screen Recorder free allows users to record on Mac less than 5 minutes.
- 2. You cannot take a screenshot while recording on Mac with Icecream Screen Recorder.
Part 2: How to Screen Record on Mac with Audio
To get high-quality Mac screen recording, AnyMP4 Screen Recorder is a good choice for most people. All video and audio recording functions are easy to find and use. Furthermore, you can preview, trim, save and share files after recording in one stop. It is a quick solution to create a video on your Mac computer. Now, let’s see how to use this simple screen recorder on Mac.
Step 1: Launch AnyMP4 Screen Recorder after the installation. To record screen and audio at the same time on Mac, you can choose Video Recorder in the main interface.
Step 2: In the Display section, switch between Full and Custom to set the screen capture area. Turn on System Sound to record internal audio on Mac. In addition, you can set the record Mac screen with webcam and microphone voice as well.
Step 3: Click the gear Settings icon to adjust recording preferences if necessary. Then you can click REC to screen record on Mac with audio. Click Screenshot or Edit icon to screenshot or draw while recording.
Step 4: Click Stop to stop screen recording on Mac. In the Preview window, play and trim the recording video. At last, click Save to download Mac screen recording into digital videos.
Part 3: FAQs of Mac Screen Recorder
What is the best screen recorder for gaming on Mac?
To record gameplay on Mac, you need to choose a no lag screen recorder. Thus, you need to check whether the screen recorder has a built-in hardware acceleration or not. Or the specific gameplay recording mode is also good.
How long can a Mac screen record?
It depends on the available storage space on your Mac computer. The more disk storage you have, the longer time you can record with Mac screen recorder software.
How to fix audio recording not working after installing macOS Mojave and later?
If you cannot record screen on GarageBand, Final Cut Pro X and some apps, you can choose Security & Privacy under System Preferences. Choose Microphone in the left panel. Later, you can change preferences of audio inputs. See how to How to Convert MP3 to 320kbps )
Conclusion
Recorder App Mac
All in all, these are popular screen recording software for all Mac OS versions. Can you find your best screen Recorder for Mac here? If not, you can feel free to contact us about which kind of screen recorder you like. Or you can leave your screen recording questions in the comments below.

Free Recording Software For Gaming
Free Screen Recorder FAQs
Want to know more about Free Screen Recorder and some recording issues? Check the following frequently asked questions and answers.
How To Video Screenshot On Macbook
1. How can I record audio and video on my computer?
Before recording computer screen, you can turn on Microphone option in Free Screen Recorder. Then, click REC button to record screen with audio on computer.
2. Is there a watermark added to the recorded video?
No. While using Vidmore Free Screen Recorder, no watermark will be added to the recorded video.
3. How to record screen with webcam?
Just turn on Webcam option in Free Screen Recorder, and click REC button to start recording screen and webcam at the same time.
4. Why is my screen recording silent?
Perhaps, you didn’t turn on System Sound or Microphone option. If you want to record screen with audio, you can enable System Sound or Microphone in Free Screen Recorder.
5. Why can’t I record audio on Windows 10?
Perhaps, you didn’t enable Microphone on your Windows 10 computer. To ensure a successful audio recording, you need to click Windows icon and go to Settings > Privacy, find and turn on Microphone option.